Lightroom Einstellungen und XMP-Dateien
Daten der Fotobearbeitung synchronisieren
Auf unserem Alpentrip 2023 hatte ich ein altes, kleines MacBook dabei. Für eine erste Sichtung und Bearbeitung der Fotos oder auch den Schnitt von einem kleinen Video reicht das. Zurück daheim möchte ich die Fotos aber inkl. der Bearbeitung auf mein großes MacBook bekommen. Das funktioniert problemlos mit XMP-Dateien.

Was sind XMP-Dateien?
XMP-Dateien enthalten die Bearbeitungsschritte, die in Lightroom vorgenommen wurden. Man kann sie sich mit einem Text-Editor anschauen und findet dort z. B.:
crs:Exposure2012=”+0.75″
crs:Contrast2012=”+7″
crs:Highlights2012=”0″
crs:Shadows2012=”+49″
crs:Whites2012=”+44″
crs:Blacks2012=”-47″
Theoretisch kann man die Dateien sogar von Hand bearbeiten und bekommt damit die entsprechenden Änderungen in Lightroom.
Zu jedem bearbeiteten Foto gibt es eine XMP-Datei. Veränderungen in Lightroom werden nur in der XMP-Datei festgehalten, das original Foto wird nicht bearbeitet.
Die besten Einstellungen zur Handhabung von XMP-Dateien
Probleme gibt es, wenn die XMP-Dateien nicht synchron mit den Änderungen in Lightroom sind. Daher sollte man jede Veränderung automatisch und sofort in die Datei schreiben lassen. Früher konnte man häufig den Performance-Tipp lesen, das erst später zu machen, aber das dürfte mit einem halbwegs modernen Computer nicht mehr relevant sein.
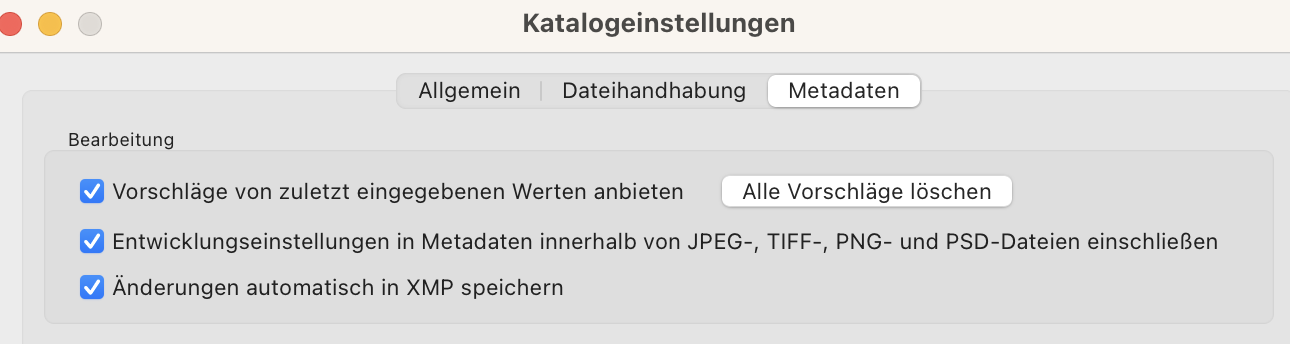
XMP-Dateien erlauben nicht nur das einfache Synchronisieren zwischen Computern mit Lightroom Installationen, sie sparen auch enorm viel Backup Volumen. Eine Alternative wäre es, Veränderungen in der RAW-Datei zu speichern, nur muss diese dann jedes mal neu im Backup gespeichert werden. Die XMP-Datei hingegen ist winzig klein.